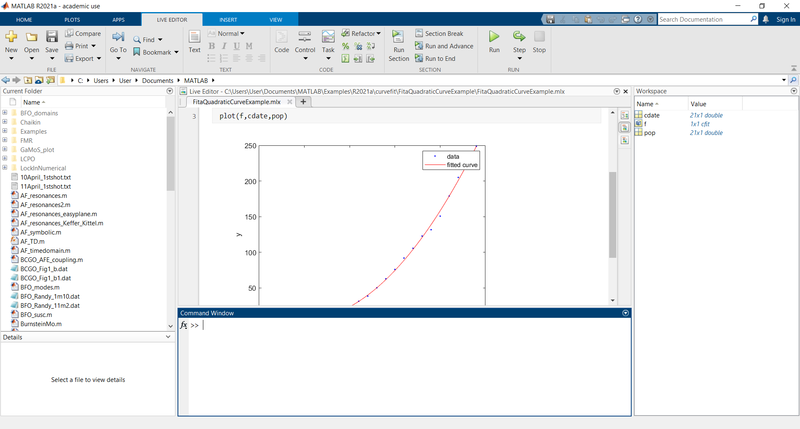„Bevezetés az Matlab használatába” változatai közötti eltérés
(→Grafikon szerkesztés) |
|||
| 124. sor: | 124. sor: | ||
==Grafikon szerkesztés== | ==Grafikon szerkesztés== | ||
| − | Az adatokat a '''plot(xváltozó,yváltozó)''' paranccsal ábrázolhatjuk. Ha újabb görbét szeretnénk hozzáadni a grafikonhoz, akkor a '''hold on''' parancsot futassuk. | + | Az adatokat a '''plot(xváltozó,yváltozó,jelölő)''' paranccsal ábrázolhatjuk. Ha újabb görbét szeretnénk hozzáadni a grafikonhoz, akkor a '''hold on''' parancsot futassuk. A jelölők részletes leírása [https://www.mathworks.com/help/matlab/ref/errorbar.html#bvc1i62-1_sep_mw_3a76f056-2882-44d7-8e73-c695c0c54ca8 itt] található. |
| + | |||
| + | Ha hibát is szeretnénk megjeleníteni akkor használjuk az '''errorbar(xváltozó,yváltozó,yváltozóhibája)''' parancsot. | ||
A grafikon tulajdonságai az ábrára kattintva változtathatjuk illetve parancsokkal is beállíthatjuk: | A grafikon tulajdonságai az ábrára kattintva változtathatjuk illetve parancsokkal is beállíthatjuk: | ||
| + | {| class="wikitable" | ||
| + | |+ | ||
| + | ! parancs | ||
| + | ! hatás | ||
| + | |- | ||
| + | |xlabel('xtengelyfelirat') | ||
| + | |megadja az x tengely feliratát | ||
| + | |- | ||
| + | |ylabel('ytengelyfelirat') | ||
| + | |megadja az y tengely feliratát | ||
| + | |- | ||
| + | |legend({'változónév1','változónév2'}) | ||
| + | |jelmagyarázat megjelenítése | ||
| + | |- | ||
| + | |%c | ||
| + | |karakter | ||
| + | |- | ||
| + | |%s | ||
| + | |string | ||
| + | |} | ||
A lap 2021. szeptember 6., 11:23-kori változata
Tartalomjegyzék[elrejtés] |
MATLAB
A MATLAB egy programozási nyelv illetve egy numerikus számításokra elvégzésére alkalmas programcsomag. A Bevezető labor során mérési adatok feldolgozására, megjelenítésére és kiértékelésére használjuk, melyhez a MATLAB alapfunkcióit ismerjük meg. Akik a MATLAB programozásban jobban el kívánnak mélyedni a A MATLAB programozása című tárgyat ajánljuk. Az alábbiakban a laborhoz szükséges alapvető utasításokat gyűjtöttük össze, mely a tanórán megszerzett gyakorlattal együtt segít a mérési adatok feldolgozásában.
A MATLAB programozáshoz hasznos segítség a MathWork honlapja, ahol megtalálható parancsok részletes dokumentációja valamint számos példa is [1].
Telepítés
A MATLAB telepítéséhez kövessük az egyetemi licensz oldal utasításait [2]. Hallgatók az egyetemi edu.bme.hu e-mail címmel tudnak regisztrálni. A laborhoz szükséges görbeillesztési eljárásokhoz telepítsük a Curve Fitting Toolbox készletet is!
MATLAB szerkesztő
A MATLAB indítása után az alábbi képernyőt látjuk:
A MATLAB parancsokat egyenként futtathatjuk a Command Window mezőbe gépelve vagy az utasításokból kódot készíthetünk a Live Editor felületen. A parancsok végrehajtást követően megjelennek a Command Window-ban. Ezt elkerülhetjük ha ;-vel lezárjuk a parancsokat. A MATLAB kódokat .m kiterjesztési M fájlokban szokás tárolni, majd a felső Live Editor sávban található Run zöld háromszög segítségével futtathatjuk. A futások eredménye, ekkor a Command Window-ban vagy külön ablakokban jelenik meg. A labor során az .mlx kiterjesztésű Live Script fomátumot használjuk, melynek előnye, hogy a futások eredményét közvetlenül a parancsok alatt látjuk. Section Break elhelyezésével egy nagyobb kódot kisebb részekre tördelhetünk, melyek külön-külön futtathatóak.
Számolás mátrixokkal
A leggyakrabban használt adattárolási forma a vektor vagy mátrix. Értékadás változónév = érték formában történik. Ezt követően a változók a Workspace mezőben követhetők.
Sorvektort [1 2 3], míg oszlopvektort [1; 2; 3] utasítással hozunk létre.
Ekvidisztáns adatokat megadhatunk a mettől:lépésköz:meddig módon:
>> V = 2:2:9 V = 2 4 6 8
Mátrix sorvégeit értelemszerűen ;-tal zárjuk:
>> M = [1 2 3; 4 5 6; 7 8 9] M = 1 2 3 4 5 6 7 8 9
Az elemek indexelése 1-től kezdődik. Kerek zárójelekkel elemet vagy almátrixot lehet kiválasztani:
>> M(2,2) ans = 5 >> M(:,2:3) ans = 2 3 5 6 8 9
Az eye(n) nxn egységmátrixot, a zeros(n,m) nxm nullmátrixot, a ones(n,m) nxm 1-kel teli mátrixot hoz létre:
>> eye(3) ans = 1 0 0 0 1 0 0 0 1
Adatbevitel
Meglévő mátrix elemeit kézzel is felülírhatjuk. A Workspace mezőben a változó nevére kettőt kattintva megjelennek a mátrixelemek, amiket szerkeszthetünk is. Jobb kattintás a változó nevére és Save As opciót választva külső fájlba menthetjük az adatokat. A változó visszaolvasásához a load('fájlnév') parancsot futtassuk.
A változókat a save('fájlnév','változónév') paranccsal menthetjük ki majd a load('fájlnév') paranccsal olvassuk be. A változókat a clear all paranccsal törölhetjük a memóriából.
ASCII fájlok kezeléséhez először olvassunk be egy fájl az fopen('fájlnév') paranccsal, mely vissza ad egy fájlazonosítót:
>> fid = fopen('example.txt') fid = 4
Az adatok olvasásához használjuk a textscan('fileID','formatspecification') parancsot. A beolvasott adat oszloporól a C nyelv utasításaihoz hasonló formátum specifikációkat használunk:
| formatspec | változó típus |
|---|---|
| %d | egész szám |
| %f | lebegőpontos szám |
| %c | karakter |
| %s | string |
Szükség esetén a fájl fejlécét tartalmazó sorokat kihagyhatjuk a 'headerLines' kapcsolóval.
>> Data = textscan(fid, '%s %s %f %s %s %f', 'headerLines', 5, 'CollectOutput', true) Data = 1×4 cell array {1001×2 cell} {1001×1 double} {1001×2 cell} {1001×1 double}
Grafikon szerkesztés
Az adatokat a plot(xváltozó,yváltozó,jelölő) paranccsal ábrázolhatjuk. Ha újabb görbét szeretnénk hozzáadni a grafikonhoz, akkor a hold on parancsot futassuk. A jelölők részletes leírása itt található.
Ha hibát is szeretnénk megjeleníteni akkor használjuk az errorbar(xváltozó,yváltozó,yváltozóhibája) parancsot.
A grafikon tulajdonságai az ábrára kattintva változtathatjuk illetve parancsokkal is beállíthatjuk:
| parancs | hatás |
|---|---|
| xlabel('xtengelyfelirat') | megadja az x tengely feliratát |
| ylabel('ytengelyfelirat') | megadja az y tengely feliratát |
| legend({'változónév1','változónév2'}) | jelmagyarázat megjelenítése |
| %c | karakter |
| %s | string |
Jegyzőkönyve, szakdolgozatba, szakcikkbe szánt ábra készítésekor vegyük figyelembe az alábbi pontokat:
- látható méretű legyen az ábra,
- az összes adat megfelelően látszon,
- a mérés hibáját tüntessük fel,
- szerepeljenek jól olvasható tengelyfeliratok, melyek megadják a mértékegységeket is,
- ha szükséges legyen jelmagyarázat.
Egyenesillesztés
cftool