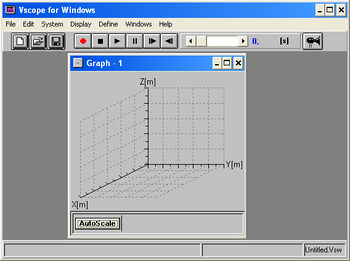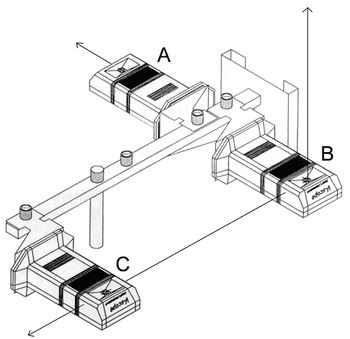Csatolt ingák vizsgálata V-scope-pal
A mérés célja:
- megismerkedni a V-scope mérőberendezéssel,
- csatolt rezgések tanulmányozása.
Ennek érdekében:
- ismertetjük a V-scope mérőberendezést,
- áttekintjük a csatolt ingák elméletét,
- mérjük az ingák mozgását különböző csatolások ese-tén többféle lengési módusban V-scope segítségével.
Tartalomjegyzék |
Elméleti összefoglaló
A V-scope mérőberendezés
Hogyan működik?
A V-scope a térben mozgó testek mozgását követi nyomon. Más szóval, a kísérletben részt vevő minden egyes mozgó test háromdimenziós  ,
,  ,
,  koordinátáit méri és rögzíti az idő függvényében. A V-scope rendszerben a nyomkövetést végző elemek a gombocskák, a tornyok és a V-scope mikroszámítógép.
koordinátáit méri és rögzíti az idő függvényében. A V-scope rendszerben a nyomkövetést végző elemek a gombocskák, a tornyok és a V-scope mikroszámítógép.
A GOMBOCSKA egy infravörös-vevőből, egy szinkronizált ultrahang-adóból és egy elemből áll. A gombocskát a nyomon követendő testhez kell rögzíteni. A rendszer tulajdonképpen a gombocska mozgását követi nyomon, és a gombocska ultrahang-adója közepének koordinátája lesz a test pozíciója. A megadott helyzetű TORNYOK sugároznak jeleket a gombocskák számára. Minden torony egy infravörös-adóból és egy ultrahang-vevőből áll. Az egy-, két- és háromdimenziós pozíciómérésekhez egy, két vagy három torony felállítására van szükség.
A V-SCOPE MIKROSZÁMÍTÓGÉP utasítja a tornyokat az infravörös jel kibocsátására, feldolgozza a tornyoktól származó jeleket, kiszámítja a gombocskák Descartes-koordinátarendszerben elfoglalt helyzetét, majd továbbítja ezeket az adatokat a számítógépünk felé.
A V-scope által mért egyetlen mennyiség a gombocskák  helyvektora. Az összes egyéb mennyiséget a rendszer a jól ismert matematikai eljárások segítségével számítja ki. A V-SCOPE FOR WINDOWS SZOFTVER ábrázolja a helyvektort, és kiszámítja valamint megjeleníti az egyéb származtatott mennyiségek értékeit.
helyvektora. Az összes egyéb mennyiséget a rendszer a jól ismert matematikai eljárások segítségével számítja ki. A V-SCOPE FOR WINDOWS SZOFTVER ábrázolja a helyvektort, és kiszámítja valamint megjeleníti az egyéb származtatott mennyiségek értékeit.
A V-scope helyzetmeghatározó eljárása
A V-scope a testekhez rögzített gombocskák helyzetét a következő eljárással határozza meg:
- Először minden aktív torony megméri a gombocska-torony távolságokat.
- Ezek után a rendszer a gombocska-torony távolságokból a háromszögelés módszerével kiszámítja az egyes gombocskák koordinátáit.
- Az eljárást másodpercenként többször (előre beállítható időközönként) megismételve folyamatos nyomkövetést valósít meg a rendszer.
A V-scope a gombocskák távolságát az alábbi módszerrel határozza meg:
- A V-scope mikroszámítógép aktiválja a tornyokat. A hozzá kapcsolt összes toronyra olyan trigger-jelet küld, amely egy rövid, szinkronizált infravörös jel kibocsátását eredményezi.
- A tornyok kibocsátják az infravörös jelet.
- Az infravörös jel aktiválja a gombocska ultrahang-adóját.
- A gombocskák a vett infravörös jelre ultrahang jelek kibocsátásával válaszolnak.
- A gombocska által kibocsátott ultrahang jeleket az összes torony érzékeli. A kibocsátás és a vétel között eltelt idő a gombocska-torony távolsággal arányos.
- A V-scope mikroszámítógép úgy számítja ki a gombocskák távolságát, hogy a megfelelő tornyokhoz tartozó ultrahang jel időkésését megszorozza a levegőben mért hangsebességgel. (A tornyok hőmérsékletérzékelőket is tartalmaznak, így információt adnak a környezet hőmérsékletéről is. A V-scope ezzel az információval korrigálja a memóriájában tárolt hangsebesség értékét, ugyanis a hangsebesség függ a levegő hőmérsékletétől.)
A tornyok egymáshoz viszonyított pontos helyzetének ismeretében a V-scope a gombocska-torony távolságokból (a háromszögelés módszerét felhasználva) kiszámítja a gombocskák térbeli koordinátáit. (Függelék) A helyzet-meghatározás pontossága a milliméter tört része.
A helyzetmeghatározástól a nyomkövetésig: A gombocska helyzetének meghatározása egy "fényképet" jelent annak térbeli koordinátáiról egy adott időpontban. Ha a test, amelyhez a gombocskát rögzítettük, mozog, akkor ezek a koordináták az idővel változnak. A gyakori, adott időközönként megismételt helyzetmeghatározások eredménye a  mennyiség. A mikroszámítógép ezeket az adatokat azonnal a hozzá kapcsolt számítógép memóriájába írja. Az összes további számítást és megjelenítést már a személyi számítógépünk végzi el.
mennyiség. A mikroszámítógép ezeket az adatokat azonnal a hozzá kapcsolt számítógép memóriájába írja. Az összes további számítást és megjelenítést már a személyi számítógépünk végzi el.
Azokban a kísérletekben, ahol több test végez mozgást, minden testhez egy-egy gombocskát rögzítünk. Minden egyes gombocskának más-más a színe, és más-más címként szolgáló belső kód tartozik hozzá. A V-scope ezeket a címeket előtagként alkalmazza az infravörös jelben, így egyszerre csak egy gombocskát aktivál. A V-scope egyesével az előre beállított időközönként minden gombocskát aktivál, így egynél több test nyomon követését tudja biztosítani.
A V-scope for Windows szoftver
A V-scope for Windows elindításakor az első, amit látunk, egy üres háromdimenziós grafikon (1. ábra). Más Windowsos alkalmazásokhoz hasonlóan a menükben lévő parancsokkal vagy az eszköztárak segítségével adhatunk utasításokat. Az állapotsor az ablakban történő dolgokról ad tájékoztatást. Az állapotsor három részből áll:
- Ha az egérrel rámutatunk egy eszközre, vagy a grafikus ablak valamelyik elemére, akkor az állapotsor bal oldalán találjuk az eszköz vagy az objektum tömör leírását.
- Az állapotsor jobb szélén van feltüntetve a megnyitott állomány neve.
- Ha kétdimenziós grafikon van nyitva a képernyőn, akkor azon az egérrel mutatott pont koordinátája az állapotsor közepén jelenik meg.
A File/Open paranccsal vagy az Open gombbal korábban elvégzett mérések adatait tartalmazó vagy új mérésekhez előkészített, különféle beállításokat megőrző, de mérési adatokat nem tartalmazó fájlokat ("sablonokat") nyithatunk meg. A File/New paranccsal vagy a New gombbal a bekapcsoláskor is megjelenő alapértelmezett konfiguráció állítható be.
A mérési elrendezés és a mérés paramétereinek beállítása
A mérés megkezdése előtt a gombocskákat a vizsgálandó testekre kell rögzíteni, és el kell helyezni a tornyokat. A megfelelő elrendezéshez figyelembe kell vennünk, hogy a gombocskák és a tornyok közötti kommunikációt az egész kísérlet időtartama alatt fenn kell tartani:
- Infravörös lefedettség. A kísérlet teljes ideje alatt minden pillanatban legalább egy toronynak közvetlenül látnia kell a gombocskákat.
- A hang útja. Az ultrahang vételét a kísérlet teljes ideje alatt minden pillanatban biztosítani kell a gombocskák és minden egyes torony között. A legtöbb esetben a hang útjában elhelyezkedő kisméretű tárgyak nem befolyásolják az ultrahang vételét.
- Látószög. Az ultrahang-adók és -vevők fizikai tulajdonságai miatt a kísérlet ideje alatt minden gombocskának a tornyok sugárzási tengelyétől számított ±80°-os szögön belül kell elhelyezkednie. Hasonló ok miatt a tornyok mindegyikének ±80°-os szögön belül kell elhelyezkednie a gombocskák tengelyéhez képest. A nagy szögek csökkentik a hatótávolságot. A legjobb kommunikáció eléréséhez érdemes mindkét szöget ±30°-nál kisebbre választani.
- A hatótávolság. A torony-gombocska kommunikáció hatótávolsága 10 cm-től 5 m-ig terjed. Azonban a maximális hatótávolság csökkenhet, ha a gombocskák nem szembe néznek a tornyokkal, ha a gombocskák és a tornyok nagy szögek alatt látják egymást (még akkor is, ha ez csak kis ideig történik), ultrahang háttérzaj jelenlétében, vagy ha nagyon nagy mérési frekvenciát használunk (10 vagy 15 ms-os mintavételezési periódus esetében a kommunikációs hatótávolság 2,5 m-re vagy az alá esik, mert a hanghullámok kb. 3 m-t tesznek meg 10 ms alatt). Ugyanakkor a gombocskák soha ne kerüljenek 10 cm-nél közelebb a tornyokhoz.
- A kísérlet effektív térfogata. A háromszögelésből eredő hibák megnőnek akkor, ha a mozgás a tornyok által kijelölt síkhoz közel történik. Ezért a gombocskák soha ne kerüljenek 30 cm-nél közelebb a tornyok síkjához.
A tornyok egymáshoz viszonyított elhelyezése nem tetszőleges. A három toronynak (pontosabban a tornyokon lévő ultrahang-vevőknek) egy derékszögű háromszög csúcsaiban kell elhelyezkednie. A derékszögnél lévő tornyot kell a mikroszámítógép B bemenetéhez csatlakoztatni, a másik két tornyot pedig az A és C bemenetekhez. A vezetékek csatlakoztatása közben a mikroszámítógépnek kikapcsolt állapotban kell lennie!
A tornyok közötti távolságokat meg kell adni vagy a rendszer segítségével meg kell mérni. A három torony meghatározza a mérés koordinátarendszerét (2. ábra), az  ,
,  ,
,  tengelynevek azonban szabadon felcserélhetőek. Az origó alapértelmezésben a B torony ultrahang-vevőjének középpontja. Ezeket a beállításokat a System/Towers Setup paranccsal megnyitott Towers ablakban lehet elvégezni.
tengelynevek azonban szabadon felcserélhetőek. Az origó alapértelmezésben a B torony ultrahang-vevőjének középpontja. Ezeket a beállításokat a System/Towers Setup paranccsal megnyitott Towers ablakban lehet elvégezni.
Figyelem! Ha a tornyokat a berendezéshez tartozó állványra rögzítve használjuk, akkor ez a lépés felesleges. Az A és B, illetve a B és C tornyok közötti távolság ekkor 40 cm.
Az adatgyűjtés megkezdése előtt meg kell adnunk a mérésben szereplő gombocskákat. A System/Buttons parancs hatására megjelenő Buttons ablakban kiválaszthatjuk azokat a gombocskákat, amelyeket nyomon szeretnénk követni, vagy rábízhatjuk a rendszerre a környezetében lévő gombocskák felismerését (AutoButtons parancs).
A mintavételezési periódus megadja, hogy két egymást követő pozíciómeghatározás között mennyi idő teljen el. Ezt a System/Sampling Period parancs segítségével állíthatjuk be. A beállított mintavételezési periódus automatikusan megszorzódik az aktív gombocskák számával. A maximális mérési frekvencia 100 mérés/s.
A fáziscsatolást akkor használjuk, ha igen nagy pontossággal, vagy nagyon kis elmozdulást kívánunk mérni. A fáziscsatolás használatakor a V-scope az ultrahang hullám pontos fázisát is figyelembe veszi a test helyzetének meghatározásakor. Ezzel megnő a helyfelbontás, és lecsökken a zaj. A fáziscsatolásnak két üzemmódja van: amikor a gombocskák és a tornyok tengelyei a kísérlet teljes ideje alatt közel 0°-os szöget zárnak be (párhuzamos mód), illetve, ha ezek a tengelyek közel 90°-os szöget zárnak be (merőleges mód). Csak akkor használjuk a fáziscsatolást, ha a gombocskák és a tornyok tengelyei által bezárt szög megváltozása nem túl nagy a mérés alatt. A fáziscsatolást a System/Phase Lock parancs hatására megjelenő Phase Lock ablakban állíthatjuk be.
A System/Gain paranccsal beállíthatjuk a torony ultrahang-vevőjének erősítését. Növeljük az erősítés értékét, ha távolabb lévő tárgyak helyzetét kívánjuk mérni. Az erősítést azonban csökkenteni kell, ha nagy a háttérzaj. Az erősítés optimális értékét a V-scope automatikusan is meg tudja határozni.
A System/Max. Recording Time paranccsal beállítható a kísérlet maximális futási ideje. A mérés hamarabb is megállítható, de a beállított maximális futási idő leteltével automatikusan leáll.
Az elmentett mérésekkel együtt a beállítások is megőrződnek. A beállítások ellenőrizhetőek, illetve a mérés közben is láthatóvá tehetőek a Display/Status parancs hatására megjelenő Status ablakban.
Az adatok gyűjtése, mentése és a kísérlet visszajátszása
A gombocskák rögzítése, a tornyok elhelyezése, a beállítások elvégzése és a mikroszámítógép bekapcsolása után elkezdhetjük a mérést.
Az adatgyűjtés megkezdése előtt a Define/Origin parancs hatására megjelenő Set Origin ablakban módosíthatjuk a koordinátarendszer origójának helyét. Az origó új koordinátáit az alapértelmezett helyzethez (a B torony-hoz) viszonyítva megadhatjuk, vagy pedig az AutoOrigin paranccsal kereshetjük meg. Ez utóbbihoz először ki kell választani egy gombocskát, a rendszer néhány másodpercig méri és átlagolja a gombocska helyét, és az origót erre a helyre rögzíti.
A mérést a piros Record New Data gombbal indíthatjuk. Az adatok gyűjtése azonban csak a gomb megnyomása után néhány másodperccel kezdődik el, ezt hangjelzés és a képernyőn megjelenő, jeleket sugárzó tornyot ábrázoló ikon jelzi.
A V-scope nyomon követi a mozgó test(ek)et, kiszámítja a Descartes-koordinátákat, és az adatokat a megnyitott fájlba küldi. A megnyitott grafikus ablak a kísérletet valós időben mutatja. A V-scope az előre beállított maximális időtartam leteltéig gyűjti az adatokat. A maximális idő letelte előtt az adatgyűjtés úgy szakítható meg, hogy vagy megnyomjuk a billentyűzet bármely gombját, vagy kattintunk az egér gombjával. Vigyázzunk, hogy az egérrel ne a Record New Data gombra kattintsunk, mert ekkor a rendszer törli az adatokat, és új mérést kezd!
Ha a mért adatokat később is használni akarjuk, akkor azokat fájlba kell menteni. Ezt a File/Save As parancs hatására megjelenő Save File ablakban tehetjük meg. Érdemes a mérést elvégzése után rögtön elmenteni, így elkerülhetjük az esetleges "lefagyás" okozta adatvesztést. A fájl módosítása (új grafikonok ábrázolása, adatok vágása, stb.) után a File/Save paranccsal vagy a Save gombbal felülírhatjuk a korábbi mentést. Mivel a mentés az adatokon kívül az összes beállítást és megjelenítést (grafikont, táblázatot, stb.) elmenti, ezért érdemes olyan állapotban menteni, ahogy később újra látni akarjuk. A méréseket mindig a saját hallagtói mappába mentsük, ahonnan a mérés végén le lehet pendrive-ra másolni!
Az adatgyűjtés befejeztével az eszköztár segítségével bármely – akár az éppen rögzített, akár bármely korábban mért és fájlba írt – kísérlet visszajátszható. A V-scope for Windows szoftver segítségével a lejátszás bárhol megszakítható, folytatható, illetve a kísérlet visszafelé is le-játszható a 3.árán látható táblázatban bemutatott módon.
Amikor a fent felsorolt gombok segítségével játsszuk vissza a kísérletet, az időgörgetősáv grafikusan és numerikusan mutatja a kísérlet indítása óta eltelt időt. Az időgörgetősáv a grafikonon megjelenített kísérlet lejátszására is használható.
Az adatok megjelenítése
A V-scope for Windows szoftverrel az adatokat többféleképpen is meg lehet jeleníteni. A gyűjtött adatok grafikonok, vektorok, táblázatok vagy "műszerek" formájában is megmutathatók. A kijelzőelemek ablakokként jelennek meg. Az ablakok a Windows programokban megszokott módon a Windows menü segítségével vagy az ablakok fejlécében lévő gombokkal méretezhetőek, elrendezhetőek, eltüntet-hetőek. Figyelem! A Close parancs törli az ablakot és tartalmát. Ha később újra meg akarjuk nyitni, akkor a Minimize paranccsal csökkentsük ikon méretűre!
Grafikon létrehozása és szerkesztése. A V-scope segítségével számos lehetőségünk van a kísérlet ideje alatt gyűjtött adatok megmutatására. Megjeleníthetjük a test mozgását két- vagy háromdimenziós koordinátarendszerben, ábrázolhatjuk a testek koordinátáit, a sebességét, gyorsulását, illetve bármely más, a mérési adatokon alapuló mennyiséget az idő vagy más mennyiség függvényében.
Új grafikont a Display/New/Graph parancs hatására megjelenő New Graph ablakban (4. ábra) hozhatunk létre. Itt a következőket kell megadnunk:
- A Graph title mezőben a grafikon címét. (A felajánlott cím elfogadható, vagy más cím adható.)
- Trace Type: Itt adhatjuk meg, hogy hogyan jelenjen meg a grafikonon a mozgás nyoma: pontok (Dots), vonal (Line) formájában, vagy sehogyan (None).
- A Trace Size mezőben a nyom vastagságát változtathatjuk.
- X Axis, Y Axis, Z Axis: A megadott listából minden tengelyhez külön-külön kiválasztható az adott tengelyen ábrázolandó fizikai mennyiség. Ha kétdimenziós grafikont állítunk be (azzal, hogy a Z-tengelyhez tartozó listából a None opciót választjuk ki), akkor az Y-tengelyen egyszerre több (legfeljebb három) mennyiséget is kiválaszthatunk.
- Az Aspect Ratio választása automatikusan fenntartja az arányosságot a tengelyek skálázásában, ha a tengelyeken ábrázolt mennyiségek mértékegysége azonos.
- Averaging (átlagolás): Az átlagolás nem érinti a memóriában tárolt adatokat, csak a megjelenítést. Az átlagolás bekapcsolása után egy speciális átlagoló szűrő lecsökkenti a zajt a mért adatokban, ezért a kirajzolt görbe simább lesz. A túl erős átlagolás viszont torzítja a mérési eredményt. Az átlagolás részletes leírása a függelékben található. Kevésbé zajos körülmények között végzett kísérlet esetén válasszuk a Low, nagyobb zaj esetén a High opciót. Ha a kísérlet közben a zaj elhanyagolható mértékű, akkor válasszuk a None opciót, ekkor a megjelenített adat pontosan megegyezik a mért adattal.
- Active Buttons: Alapértelmezés szerint a V-scope megjeleníti a kísérletben az összes mozgó objektumról származó mérési eredményt. Ha azt szeretnénk, hogy csak bizonyos gombocskáktól származó adatok jelenjenek meg, akkor kattintsunk a neki megfelelő gombocska-ikonra.
- Precision: Ha egy kétdimenziós grafikonon egy pontra mutatunk, akkor annak koordinátái az állapotsor közepén jelennek meg. Megszabhatjuk, hogy az egyes számértékek hány tizedes pontossággal jelenjenek meg a képernyőn.
- Background Color: A grafikon háttérszínét állíthatjuk be. A fekete (Black), szürke (Grey) és a fehér (White) lehetőségek közül választhatunk.
Meglévő grafikont (a grafikon ablakának megnyitása után) a Display/Edit parancs segítségével az új grafikon létrehozásához hasonlóan szerkeszthetjük. További lehetőségek a grafikon alakítására:
- A grafikon egy részletének kinagyításához tartsuk lenyomva az egér bal gombját, és így jelöljük ki a kinagyítandó részletet. Amikor a részlet körül megjelenik egy árnyékolt szegélyű keret, elengedhetjük az egér gombját, ekkor a kijelölt részlet kinagyítódik. Az egész grafikon megjelenítéséhez az Auto Scale gomb megnyomásával lehet visszatérni.
- A tengely görgetéséhez, azaz ahhoz, hogy a tengely minimális és maximális látható értékét megváltoztassuk, kattintsunk arra az értékre, amely az egyik határértéket képviseli. Ekkor a tengelyen aktuálisan levő határértékek 10 %-kal nőnek.
- A tengely határértékeit közvetlenül is meg lehet adni. Kattintsunk az adott tengely egyik aktuális határértékére kétszer. Ekkor megjelenik egy ablak az aktuális határértékekkel, melyeket módosíthatunk.
A V-scope for Windows szoftver segítségével akár az adatgyűjtés közben, akár a kísérlet visszajátszásakor sebesség-, gyorsulás- vagy impulzusvektorokat is megjeleníthetünk.
A Display/Vectors parancsra megjelenő Vectors ablakban egyszerre egy vagy két vektorábrázolási lehetőséget választhatunk ki. (Az impulzusvektorok ábrázolásához a Define/Values parancs segítségével meg kell adni a testek tömegét.)
Mindhárom vektor esetében választhatjuk az eredő-vektor vagy a komponensek megjelenítését. A gyorsulás esetében ezen kívül választható a radiális- és a tangenciális komponensek megjelenítése. Az  tangenciális gyorsulás a gyorsulásvektor azon komponense, amely a sebességvektorral párhuzamos, míg az
tangenciális gyorsulás a gyorsulásvektor azon komponense, amely a sebességvektorral párhuzamos, míg az  radiális gyorsulás a sebességre merőleges.
Vektorok csak az
radiális gyorsulás a sebességre merőleges.
Vektorok csak az  , az
, az  , vagy az
, vagy az  kétdimenziós grafikonokon jelennek meg. A kísérlet visszajátszásakor mindig csak az éppen felrajzolt adatponthoz tartozó vektor jelenik meg. Ha a lejátszáskor az előre vagy hátra léptetés közben a Shift billentyűt is lenyomva tartjuk, akkor a vektorok láthatóak maradnak a grafikonon.
kétdimenziós grafikonokon jelennek meg. A kísérlet visszajátszásakor mindig csak az éppen felrajzolt adatponthoz tartozó vektor jelenik meg. Ha a lejátszáskor az előre vagy hátra léptetés közben a Shift billentyűt is lenyomva tartjuk, akkor a vektorok láthatóak maradnak a grafikonon.
Táblázat készítése. A kísérlet grafikus ábrázolása mellett a táblázat lehe-tőséget ad arra, hogy az adatokat (akár a közvetlenül mért, akár a származtatott mennyiségeket) numerikus formában lássuk. Új táblázatot a Display/New/Table parancs hatására megjelenő "New Table" ablak (4. ábra) segítségével hozhatunk létre. - A Table title, az Active Buttons, az Averaging és a Precision mezők esetében a grafikonoknál leírt módon járhatunk el. - Egy táblázatban maximálisan tíz változó szerepelhet. Ha új oszlopot szeretnénk felvenni a táblázatba, akkor kattintsunk az Insert gombra, ekkor egy üres gomb je-lenik meg a Select column to define feliratú területen. A Variables (változók) listában kattintsunk kétszer a kívánt változóra, ekkor a fenti üres gomb felirata a kivá-lasztott változó lesz. - Ha szeretnénk egy oszlopot törölni a táblázatból, akkor kattintsunk a megfelelő változóra a Select column to define területen, majd kattintsunk a Delete gombra, ek-kor az oszlop eltűnik táblázatunkból. Egy oszlopot úgy lehet megváltoztatni, hogy először kiválasztjuk az osz-lopot a Select column to define területen, majd vagy kétszer kattintunk a kívánt változóra a Variables listá-ban, vagy a Variables listában egyszer kattintunk a kí-vánt változóra, majd megnyomjuk a Change gombot. - A Group By (csoportosítás) beállítás segítségével, ha a táblázat egynél több gombocskáról származó adatsort tartalmaz, akkor választani lehet, hogy a táblázat az ada-tokat a változók (Value), vagy a gombocskák (Button) szerint csoportosítva jelenítse meg.
Már létező táblázatot a táblázat ablakának megnyitása után a Display/Edit parancs, vagy a táblázatra való kettős kattintás hatására megjelenő ablakban az új táblázat létre-hozásához hasonlóan szerkeszthetünk Ahhoz, hogy az ablakokat és az időgörgetősávot a táb-lázathoz szinkronizáljuk, kattintsunk a Jump gombra. Ekkor az összes megnyitott grafikonunk, "műszer"-ünk és az időgörgetősáv a táblázatban kijelölt adatponthoz szink-ronizálódik.
A táblázat adatainak önálló mentése. A V-scope for Windows (.vsw kiterjesztésű) fájlokban az adatok kódolva találhatóak. Lehetőség van azonban arra, hogy a táblázatainkban levő adatokat ASCII formá-tumban önálló fájlba mentsük, így azokon különböző adatkezelő programokkal (Excel, Origin) tudunk tovább dolgozni. A mentés előtt kijelölhetjük a táblázat egy részét vagy az egész táblázatot. Az adatok egy részét az egér bal gombját lenyomva tartva, az egér húzásával jelölhetünk ki. Sorokat és oszlopokat a sor elejére, illetve az oszlop fejlécére, a táblázat összes adatát a táblázat bal felső sar-kában az "Index" felirat fölötti üres cellára való kattintás-sal jelölhetjük ki. A mentést a Save Table parancs hatására megjelenő "Save As" ablak segítségével végezhetjük. A mentés he-lyéül válasszuk most is a "Vsw/Meresek" mappát vagy a saját lemezt! A V-scope a fájlt automatikusan szöveges állományként menti, és a .txt kiterjesztést adja hozzá. Figyelem! Túl nagy táblázat mentésekor a program "le-fagyhat", és az adatok elveszhetnek. Ezért, mielőtt megkí-séreljük a táblázatot önálló fájlként elmenteni, mindig mentsük el a mérést .vsw fájlként is (lásd feljebb)! A nagy méretű táblázatok több részletben elmenthetőek. A táblázat adatainak exportálása: Az önálló fájlba mentésen kívül a kijelölt területek bármely Windowsos alkalmazásba átmásolhatóak, beleértve a táblázatkezelő-ket is. A kijelölés után a Ctrl+C gombkombinációval az adatokat a vágólapra másolhatjuk, ahonnan a Ctrl+V gombkombinációval másolhatjuk be a kívánt helyre.
Az egyes fizikai mennyiségeket, mint például a frek-venciát, sebességet, időt, illetve minden más függvényt, amely a listán szerepel numerikusan is meg tudjuk jelení-teni. A Display/New/Meters/Values parancs hatására megjelenik a "New Meter" ablak, ahol a megfelelő "mű-szert" kiválaszthatjuk. A Display/Edit paranccsal a "mű-szer"-t utólag is szerkeszthetjük.