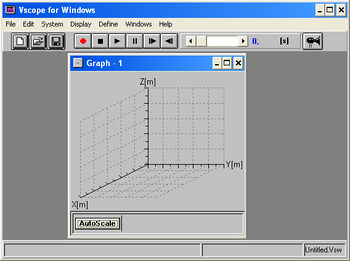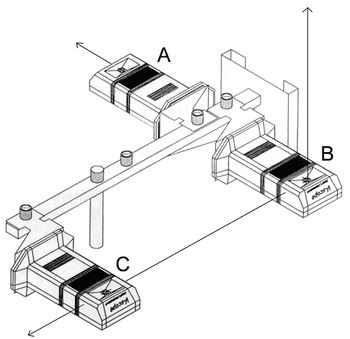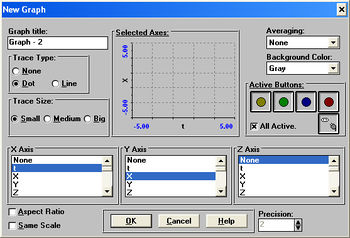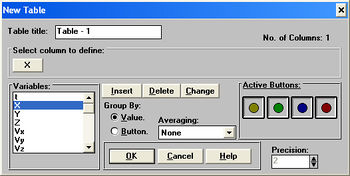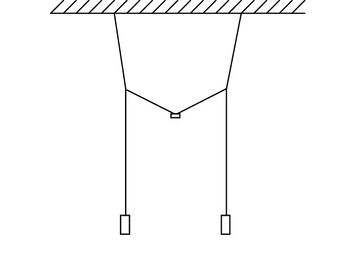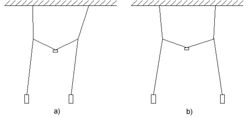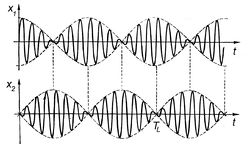Csatolt ingák vizsgálata V-scope-pal
A mérés célja:
- megismerkedni a V-scope mérőberendezéssel,
- csatolt rezgések tanulmányozása.
Ennek érdekében:
- ismertetjük a V-scope mérőberendezést,
- áttekintjük a csatolt ingák elméletét,
- mérjük az ingák mozgását különböző csatolások ese-tén többféle lengési módusban V-scope segítségével.
Tartalomjegyzék[elrejtés] |
Elméleti összefoglaló
A V-scope mérőberendezés
Hogyan működik?
A V-scope a térben mozgó testek mozgását követi nyomon. Más szóval, a kísérletben részt vevő minden egyes mozgó test háromdimenziós  ,
,  ,
,  koordinátáit méri és rögzíti az idő függvényében. A V-scope rendszerben a nyomkövetést végző elemek a gombocskák, a tornyok és a V-scope mikroszámítógép.
koordinátáit méri és rögzíti az idő függvényében. A V-scope rendszerben a nyomkövetést végző elemek a gombocskák, a tornyok és a V-scope mikroszámítógép.
A GOMBOCSKA egy infravörös-vevőből, egy szinkronizált ultrahang-adóból és egy elemből áll. A gombocskát a nyomon követendő testhez kell rögzíteni. A rendszer tulajdonképpen a gombocska mozgását követi nyomon, és a gombocska ultrahang-adója közepének koordinátája lesz a test pozíciója. A megadott helyzetű TORNYOK sugároznak jeleket a gombocskák számára. Minden torony egy infravörös-adóból és egy ultrahang-vevőből áll. Az egy-, két- és háromdimenziós pozíciómérésekhez egy, két vagy három torony felállítására van szükség.
A V-SCOPE MIKROSZÁMÍTÓGÉP utasítja a tornyokat az infravörös jel kibocsátására, feldolgozza a tornyoktól származó jeleket, kiszámítja a gombocskák Descartes-koordinátarendszerben elfoglalt helyzetét, majd továbbítja ezeket az adatokat a számítógépünk felé.
A V-scope által mért egyetlen mennyiség a gombocskák  helyvektora. Az összes egyéb mennyiséget a rendszer a jól ismert matematikai eljárások segítségével számítja ki. A V-SCOPE FOR WINDOWS SZOFTVER ábrázolja a helyvektort, és kiszámítja valamint megjeleníti az egyéb származtatott mennyiségek értékeit.
helyvektora. Az összes egyéb mennyiséget a rendszer a jól ismert matematikai eljárások segítségével számítja ki. A V-SCOPE FOR WINDOWS SZOFTVER ábrázolja a helyvektort, és kiszámítja valamint megjeleníti az egyéb származtatott mennyiségek értékeit.
A V-scope helyzetmeghatározó eljárása
A V-scope a testekhez rögzített gombocskák helyzetét a következő eljárással határozza meg:
- Először minden aktív torony megméri a gombocska-torony távolságokat.
- Ezek után a rendszer a gombocska-torony távolságokból a háromszögelés módszerével kiszámítja az egyes gombocskák koordinátáit.
- Az eljárást másodpercenként többször (előre beállítható időközönként) megismételve folyamatos nyomkövetést valósít meg a rendszer.
A V-scope a gombocskák távolságát az alábbi módszerrel határozza meg:
- A V-scope mikroszámítógép aktiválja a tornyokat. A hozzá kapcsolt összes toronyra olyan trigger-jelet küld, amely egy rövid, szinkronizált infravörös jel kibocsátását eredményezi.
- A tornyok kibocsátják az infravörös jelet.
- Az infravörös jel aktiválja a gombocska ultrahang-adóját.
- A gombocskák a vett infravörös jelre ultrahang jelek kibocsátásával válaszolnak.
- A gombocska által kibocsátott ultrahang jeleket az összes torony érzékeli. A kibocsátás és a vétel között eltelt idő a gombocska-torony távolsággal arányos.
- A V-scope mikroszámítógép úgy számítja ki a gombocskák távolságát, hogy a megfelelő tornyokhoz tartozó ultrahang jel időkésését megszorozza a levegőben mért hangsebességgel. (A tornyok hőmérsékletérzékelőket is tartalmaznak, így információt adnak a környezet hőmérsékletéről is. A V-scope ezzel az információval korrigálja a memóriájában tárolt hangsebesség értékét, ugyanis a hangsebesség függ a levegő hőmérsékletétől.)
A tornyok egymáshoz viszonyított pontos helyzetének ismeretében a V-scope a gombocska-torony távolságokból (a háromszögelés módszerét felhasználva) kiszámítja a gombocskák térbeli koordinátáit. (Függelék) A helyzet-meghatározás pontossága a milliméter tört része.
A helyzetmeghatározástól a nyomkövetésig: A gombocska helyzetének meghatározása egy "fényképet" jelent annak térbeli koordinátáiról egy adott időpontban. Ha a test, amelyhez a gombocskát rögzítettük, mozog, akkor ezek a koordináták az idővel változnak. A gyakori, adott időközönként megismételt helyzetmeghatározások eredménye a  mennyiség. A mikroszámítógép ezeket az adatokat azonnal a hozzá kapcsolt számítógép memóriájába írja. Az összes további számítást és megjelenítést már a személyi számítógépünk végzi el.
mennyiség. A mikroszámítógép ezeket az adatokat azonnal a hozzá kapcsolt számítógép memóriájába írja. Az összes további számítást és megjelenítést már a személyi számítógépünk végzi el.
Azokban a kísérletekben, ahol több test végez mozgást, minden testhez egy-egy gombocskát rögzítünk. Minden egyes gombocskának más-más a színe, és más-más címként szolgáló belső kód tartozik hozzá. A V-scope ezeket a címeket előtagként alkalmazza az infravörös jelben, így egyszerre csak egy gombocskát aktivál. A V-scope egyesével az előre beállított időközönként minden gombocskát aktivál, így egynél több test nyomon követését tudja biztosítani.
A V-scope for Windows szoftver
A V-scope for Windows elindításakor az első, amit látunk, egy üres háromdimenziós grafikon (1. ábra). Más Windowsos alkalmazásokhoz hasonlóan a menükben lévő parancsokkal vagy az eszköztárak segítségével adhatunk utasításokat. Az állapotsor az ablakban történő dolgokról ad tájékoztatást. Az állapotsor három részből áll:
- Ha az egérrel rámutatunk egy eszközre, vagy a grafikus ablak valamelyik elemére, akkor az állapotsor bal oldalán találjuk az eszköz vagy az objektum tömör leírását.
- Az állapotsor jobb szélén van feltüntetve a megnyitott állomány neve.
- Ha kétdimenziós grafikon van nyitva a képernyőn, akkor azon az egérrel mutatott pont koordinátája az állapotsor közepén jelenik meg.
A File/Open paranccsal vagy az Open gombbal korábban elvégzett mérések adatait tartalmazó vagy új mérésekhez előkészített, különféle beállításokat megőrző, de mérési adatokat nem tartalmazó fájlokat ("sablonokat") nyithatunk meg. A File/New paranccsal vagy a New gombbal a bekapcsoláskor is megjelenő alapértelmezett konfiguráció állítható be.
A mérési elrendezés és a mérés paramétereinek beállítása
A mérés megkezdése előtt a gombocskákat a vizsgálandó testekre kell rögzíteni, és el kell helyezni a tornyokat. A megfelelő elrendezéshez figyelembe kell vennünk, hogy a gombocskák és a tornyok közötti kommunikációt az egész kísérlet időtartama alatt fenn kell tartani:
- Infravörös lefedettség. A kísérlet teljes ideje alatt minden pillanatban legalább egy toronynak közvetlenül látnia kell a gombocskákat.
- A hang útja. Az ultrahang vételét a kísérlet teljes ideje alatt minden pillanatban biztosítani kell a gombocskák és minden egyes torony között. A legtöbb esetben a hang útjában elhelyezkedő kisméretű tárgyak nem befolyásolják az ultrahang vételét.
- Látószög. Az ultrahang-adók és -vevők fizikai tulajdonságai miatt a kísérlet ideje alatt minden gombocskának a tornyok sugárzási tengelyétől számított ±80°-os szögön belül kell elhelyezkednie. Hasonló ok miatt a tornyok mindegyikének ±80°-os szögön belül kell elhelyezkednie a gombocskák tengelyéhez képest. A nagy szögek csökkentik a hatótávolságot. A legjobb kommunikáció eléréséhez érdemes mindkét szöget ±30°-nál kisebbre választani.
- A hatótávolság. A torony-gombocska kommunikáció hatótávolsága 10 cm-től 5 m-ig terjed. Azonban a maximális hatótávolság csökkenhet, ha a gombocskák nem szembe néznek a tornyokkal, ha a gombocskák és a tornyok nagy szögek alatt látják egymást (még akkor is, ha ez csak kis ideig történik), ultrahang háttérzaj jelenlétében, vagy ha nagyon nagy mérési frekvenciát használunk (10 vagy 15 ms-os mintavételezési periódus esetében a kommunikációs hatótávolság 2,5 m-re vagy az alá esik, mert a hanghullámok kb. 3 m-t tesznek meg 10 ms alatt). Ugyanakkor a gombocskák soha ne kerüljenek 10 cm-nél közelebb a tornyokhoz.
- A kísérlet effektív térfogata. A háromszögelésből eredő hibák megnőnek akkor, ha a mozgás a tornyok által kijelölt síkhoz közel történik. Ezért a gombocskák soha ne kerüljenek 30 cm-nél közelebb a tornyok síkjához.
A tornyok egymáshoz viszonyított elhelyezése nem tetszőleges. A három toronynak (pontosabban a tornyokon lévő ultrahang-vevőknek) egy derékszögű háromszög csúcsaiban kell elhelyezkednie. A derékszögnél lévő tornyot kell a mikroszámítógép B bemenetéhez csatlakoztatni, a másik két tornyot pedig az A és C bemenetekhez. A vezetékek csatlakoztatása közben a mikroszámítógépnek kikapcsolt állapotban kell lennie!
A tornyok közötti távolságokat meg kell adni vagy a rendszer segítségével meg kell mérni. A három torony meghatározza a mérés koordinátarendszerét (2. ábra), az  ,
,  ,
,  tengelynevek azonban szabadon felcserélhetőek. Az origó alapértelmezésben a B torony ultrahang-vevőjének középpontja. Ezeket a beállításokat a System/Towers Setup paranccsal megnyitott Towers ablakban lehet elvégezni.
tengelynevek azonban szabadon felcserélhetőek. Az origó alapértelmezésben a B torony ultrahang-vevőjének középpontja. Ezeket a beállításokat a System/Towers Setup paranccsal megnyitott Towers ablakban lehet elvégezni.
Figyelem! Ha a tornyokat a berendezéshez tartozó állványra rögzítve használjuk, akkor ez a lépés felesleges. Az A és B, illetve a B és C tornyok közötti távolság ekkor 40 cm.
Az adatgyűjtés megkezdése előtt meg kell adnunk a mérésben szereplő gombocskákat. A System/Buttons parancs hatására megjelenő Buttons ablakban kiválaszthatjuk azokat a gombocskákat, amelyeket nyomon szeretnénk követni, vagy rábízhatjuk a rendszerre a környezetében lévő gombocskák felismerését (AutoButtons parancs).
A mintavételezési periódus megadja, hogy két egymást követő pozíciómeghatározás között mennyi idő teljen el. Ezt a System/Sampling Period parancs segítségével állíthatjuk be. A beállított mintavételezési periódus automatikusan megszorzódik az aktív gombocskák számával. A maximális mérési frekvencia 100 mérés/s.
A fáziscsatolást akkor használjuk, ha igen nagy pontossággal, vagy nagyon kis elmozdulást kívánunk mérni. A fáziscsatolás használatakor a V-scope az ultrahang hullám pontos fázisát is figyelembe veszi a test helyzetének meghatározásakor. Ezzel megnő a helyfelbontás, és lecsökken a zaj. A fáziscsatolásnak két üzemmódja van: amikor a gombocskák és a tornyok tengelyei a kísérlet teljes ideje alatt közel 0°-os szöget zárnak be (párhuzamos mód), illetve, ha ezek a tengelyek közel 90°-os szöget zárnak be (merőleges mód). Csak akkor használjuk a fáziscsatolást, ha a gombocskák és a tornyok tengelyei által bezárt szög megváltozása nem túl nagy a mérés alatt. A fáziscsatolást a System/Phase Lock parancs hatására megjelenő Phase Lock ablakban állíthatjuk be.
A System/Gain paranccsal beállíthatjuk a torony ultrahang-vevőjének erősítését. Növeljük az erősítés értékét, ha távolabb lévő tárgyak helyzetét kívánjuk mérni. Az erősítést azonban csökkenteni kell, ha nagy a háttérzaj. Az erősítés optimális értékét a V-scope automatikusan is meg tudja határozni.
A System/Max. Recording Time paranccsal beállítható a kísérlet maximális futási ideje. A mérés hamarabb is megállítható, de a beállított maximális futási idő leteltével automatikusan leáll.
Az elmentett mérésekkel együtt a beállítások is megőrződnek. A beállítások ellenőrizhetőek, illetve a mérés közben is láthatóvá tehetőek a Display/Status parancs hatására megjelenő Status ablakban.
Az adatok gyűjtése, mentése és a kísérlet visszajátszása
A gombocskák rögzítése, a tornyok elhelyezése, a beállítások elvégzése és a mikroszámítógép bekapcsolása után elkezdhetjük a mérést.
Az adatgyűjtés megkezdése előtt a Define/Origin parancs hatására megjelenő Set Origin ablakban módosíthatjuk a koordinátarendszer origójának helyét. Az origó új koordinátáit az alapértelmezett helyzethez (a B torony-hoz) viszonyítva megadhatjuk, vagy pedig az AutoOrigin paranccsal kereshetjük meg. Ez utóbbihoz először ki kell választani egy gombocskát, a rendszer néhány másodpercig méri és átlagolja a gombocska helyét, és az origót erre a helyre rögzíti.
A mérést a piros Record New Data gombbal indíthatjuk. Az adatok gyűjtése azonban csak a gomb megnyomása után néhány másodperccel kezdődik el, ezt hangjelzés és a képernyőn megjelenő, jeleket sugárzó tornyot ábrázoló ikon jelzi.
A V-scope nyomon követi a mozgó test(ek)et, kiszámítja a Descartes-koordinátákat, és az adatokat a megnyitott fájlba küldi. A megnyitott grafikus ablak a kísérletet valós időben mutatja. A V-scope az előre beállított maximális időtartam leteltéig gyűjti az adatokat. A maximális idő letelte előtt az adatgyűjtés úgy szakítható meg, hogy vagy megnyomjuk a billentyűzet bármely gombját, vagy kattintunk az egér gombjával. Vigyázzunk, hogy az egérrel ne a Record New Data gombra kattintsunk, mert ekkor a rendszer törli az adatokat, és új mérést kezd!
Ha a mért adatokat később is használni akarjuk, akkor azokat fájlba kell menteni. Ezt a File/Save As parancs hatására megjelenő Save File ablakban tehetjük meg. Érdemes a mérést elvégzése után rögtön elmenteni, így elkerülhetjük az esetleges "lefagyás" okozta adatvesztést. A fájl módosítása (új grafikonok ábrázolása, adatok vágása, stb.) után a File/Save paranccsal vagy a Save gombbal felülírhatjuk a korábbi mentést. Mivel a mentés az adatokon kívül az összes beállítást és megjelenítést (grafikont, táblázatot, stb.) elmenti, ezért érdemes olyan állapotban menteni, ahogy később újra látni akarjuk. A méréseket mindig a saját hallagtói mappába mentsük, ahonnan a mérés végén le lehet pendrive-ra másolni!
Az adatgyűjtés befejeztével az eszköztár segítségével bármely – akár az éppen rögzített, akár bármely korábban mért és fájlba írt – kísérlet visszajátszható. A V-scope for Windows szoftver segítségével a lejátszás bárhol megszakítható, folytatható, illetve a kísérlet visszafelé is le-játszható a 3.árán látható táblázatban bemutatott módon.
Amikor a fent felsorolt gombok segítségével játsszuk vissza a kísérletet, az időgörgetősáv grafikusan és numerikusan mutatja a kísérlet indítása óta eltelt időt. Az időgörgetősáv a grafikonon megjelenített kísérlet lejátszására is használható.
Az adatok megjelenítése
A V-scope for Windows szoftverrel az adatokat többféleképpen is meg lehet jeleníteni. A gyűjtött adatok grafikonok, vektorok, táblázatok vagy "műszerek" formájában is megmutathatók. A kijelzőelemek ablakokként jelennek meg. Az ablakok a Windows programokban megszokott módon a Windows menü segítségével vagy az ablakok fejlécében lévő gombokkal méretezhetőek, elrendezhetőek, eltüntet-hetőek. Figyelem! A Close parancs törli az ablakot és tartalmát. Ha később újra meg akarjuk nyitni, akkor a Minimize paranccsal csökkentsük ikon méretűre!
Grafikon létrehozása és szerkesztése. A V-scope segítségével számos lehetőségünk van a kísérlet ideje alatt gyűjtött adatok megmutatására. Megjeleníthetjük a test mozgását két- vagy háromdimenziós koordinátarendszerben, ábrázolhatjuk a testek koordinátáit, a sebességét, gyorsulását, illetve bármely más, a mérési adatokon alapuló mennyiséget az idő vagy más mennyiség függvényében.
Új grafikont a Display/New/Graph parancs hatására megjelenő New Graph ablakban (4. ábra) hozhatunk létre. Itt a következőket kell megadnunk:
- A Graph title mezőben a grafikon címét. (A felajánlott cím elfogadható, vagy más cím adható.)
- Trace Type: Itt adhatjuk meg, hogy hogyan jelenjen meg a grafikonon a mozgás nyoma: pontok (Dots), vonal (Line) formájában, vagy sehogyan (None).
- A Trace Size mezőben a nyom vastagságát változtathatjuk.
- X Axis, Y Axis, Z Axis: A megadott listából minden tengelyhez külön-külön kiválasztható az adott tengelyen ábrázolandó fizikai mennyiség. Ha kétdimenziós grafikont állítunk be (azzal, hogy a Z-tengelyhez tartozó listából a None opciót választjuk ki), akkor az Y-tengelyen egyszerre több (legfeljebb három) mennyiséget is kiválaszthatunk.
- Az Aspect Ratio választása automatikusan fenntartja az arányosságot a tengelyek skálázásában, ha a tengelyeken ábrázolt mennyiségek mértékegysége azonos.
- Averaging (átlagolás): Az átlagolás nem érinti a memóriában tárolt adatokat, csak a megjelenítést. Az átlagolás bekapcsolása után egy speciális átlagoló szűrő lecsökkenti a zajt a mért adatokban, ezért a kirajzolt görbe simább lesz. A túl erős átlagolás viszont torzítja a mérési eredményt. Az átlagolás részletes leírása a függelékben található. Kevésbé zajos körülmények között végzett kísérlet esetén válasszuk a Low, nagyobb zaj esetén a High opciót. Ha a kísérlet közben a zaj elhanyagolható mértékű, akkor válasszuk a None opciót, ekkor a megjelenített adat pontosan megegyezik a mért adattal.
- Active Buttons: Alapértelmezés szerint a V-scope megjeleníti a kísérletben az összes mozgó objektumról származó mérési eredményt. Ha azt szeretnénk, hogy csak bizonyos gombocskáktól származó adatok jelenjenek meg, akkor kattintsunk a neki megfelelő gombocska-ikonra.
- Precision: Ha egy kétdimenziós grafikonon egy pontra mutatunk, akkor annak koordinátái az állapotsor közepén jelennek meg. Megszabhatjuk, hogy az egyes számértékek hány tizedes pontossággal jelenjenek meg a képernyőn.
- Background Color: A grafikon háttérszínét állíthatjuk be. A fekete (Black), szürke (Grey) és a fehér (White) lehetőségek közül választhatunk.
Meglévő grafikont (a grafikon ablakának megnyitása után) a Display/Edit parancs segítségével az új grafikon létrehozásához hasonlóan szerkeszthetjük. További lehetőségek a grafikon alakítására:
- A grafikon egy részletének kinagyításához tartsuk lenyomva az egér bal gombját, és így jelöljük ki a kinagyítandó részletet. Amikor a részlet körül megjelenik egy árnyékolt szegélyű keret, elengedhetjük az egér gombját, ekkor a kijelölt részlet kinagyítódik. Az egész grafikon megjelenítéséhez az Auto Scale gomb megnyomásával lehet visszatérni.
- A tengely görgetéséhez, azaz ahhoz, hogy a tengely minimális és maximális látható értékét megváltoztassuk, kattintsunk arra az értékre, amely az egyik határértéket képviseli. Ekkor a tengelyen aktuálisan levő határértékek 10 %-kal nőnek.
- A tengely határértékeit közvetlenül is meg lehet adni. Kattintsunk az adott tengely egyik aktuális határértékére kétszer. Ekkor megjelenik egy ablak az aktuális határértékekkel, melyeket módosíthatunk.
A V-scope for Windows szoftver segítségével akár az adatgyűjtés közben, akár a kísérlet visszajátszásakor sebesség-, gyorsulás- vagy impulzusvektorokat is megjeleníthetünk.
A Display/Vectors parancsra megjelenő Vectors ablakban egyszerre egy vagy két vektorábrázolási lehetőséget választhatunk ki. (Az impulzusvektorok ábrázolásához a Define/Values parancs segítségével meg kell adni a testek tömegét.)
Mindhárom vektor esetében választhatjuk az eredő-vektor vagy a komponensek megjelenítését. A gyorsulás esetében ezen kívül választható a radiális- és a tangenciális komponensek megjelenítése. Az  tangenciális gyorsulás a gyorsulásvektor azon komponense, amely a sebességvektorral párhuzamos, míg az
tangenciális gyorsulás a gyorsulásvektor azon komponense, amely a sebességvektorral párhuzamos, míg az  radiális gyorsulás a sebességre merőleges.
Vektorok csak az
radiális gyorsulás a sebességre merőleges.
Vektorok csak az  -
- , az
, az  -
- , vagy az
, vagy az  -
- kétdimenziós grafikonokon jelennek meg. A kísérlet visszajátszásakor mindig csak az éppen felrajzolt adatponthoz tartozó vektor jelenik meg. Ha a lejátszáskor az előre vagy hátra léptetés közben a Shift billentyűt is lenyomva tartjuk, akkor a vektorok láthatóak maradnak a grafikonon.
kétdimenziós grafikonokon jelennek meg. A kísérlet visszajátszásakor mindig csak az éppen felrajzolt adatponthoz tartozó vektor jelenik meg. Ha a lejátszáskor az előre vagy hátra léptetés közben a Shift billentyűt is lenyomva tartjuk, akkor a vektorok láthatóak maradnak a grafikonon.
Táblázat készítése. A kísérlet grafikus ábrázolása mellett a táblázat lehetőséget ad arra, hogy az adatokat (akár a közvetlenül mért, akár a származtatott mennyiségeket) numerikus formában lássuk. Új táblázatot a Display/New/Table parancs hatására megjelenő New Table ablak (5. ábra) segítségével hozhatunk létre.
- A Table title, az Active Buttons, az Averaging és a Precision mezők esetében a grafikonoknál leírt módon járhatunk el.
- Egy táblázatban maximálisan tíz változó szerepelhet. Ha új oszlopot szeretnénk felvenni a táblázatba, akkor kattintsunk az Insert gombra, ekkor egy üres gomb jelenik meg a Select column to define feliratú területen. A Variables (változók) listában kattintsunk kétszer a kívánt változóra, ekkor a fenti üres gomb felirata a kiválasztott változó lesz.
- Ha szeretnénk egy oszlopot törölni a táblázatból, akkor kattintsunk a megfelelő változóra a Select column to define területen, majd kattintsunk a Delete gombra, ekkor az oszlop eltűnik táblázatunkból. Egy oszlopot úgy lehet megváltoztatni, hogy először kiválasztjuk az osz-lopot a Select column to define területen, majd vagy kétszer kattintunk a kívánt változóra a Variables listában, vagy a Variables listában egyszer kattintunk a kívánt változóra, majd megnyomjuk a Change gombot.
- A Group By (csoportosítás) beállítás segítségével, ha a táblázat egynél több gombocskáról származó adatsort tartalmaz, akkor választani lehet, hogy a táblázat az adatokat a változók (Value), vagy a gombocskák (Button) szerint csoportosítva jelenítse meg.
Már létező táblázatot a táblázat ablakának megnyitása után a Display/Edit parancs, vagy a táblázatra való kettős kattintás hatására megjelenő ablakban az új táblázat létrehozásához hasonlóan szerkeszthetünk. Ahhoz, hogy az ablakokat és az időgörgetősávot a táblázathoz szinkronizáljuk, kattintsunk a Jump gombra. Ekkor az összes megnyitott grafikonunk, "műszer"-ünk és az időgörgetősáv a táblázatban kijelölt adatponthoz szinkronizálódik.
A táblázat adatainak önálló mentése. A V-scope for Windows (.vsw kiterjesztésű) fájlokban az adatok kódolva találhatóak. Lehetőség van azonban arra, hogy a táblázatainkban levő adatokat ASCII formátumban önálló fájlba mentsük, így azokon különböző adatkezelő programokkal (Excel, Origin) tudunk tovább dolgozni.
A mentés előtt kijelölhetjük a táblázat egy részét vagy az egész táblázatot. Az adatok egy részét az egér bal gombját lenyomva tartva, az egér húzásával jelölhetünk ki. Sorokat és oszlopokat a sor elejére, illetve az oszlop fejlécére, a táblázat összes adatát a táblázat bal felső sarkában az Index felirat fölötti üres cellára való kattintással jelölhetjük ki.
A mentést a Save Table parancs hatására megjelenő Save As ablak segítségével végezhetjük. A mentés helyéül válasszuk a saját hallgatói mappát! A V-scope a fájlt automatikusan szöveges állományként menti, és a .txt kiterjesztést adja hozzá. Figyelem! Túl nagy táblázat mentésekor a program "lefagyhat", és az adatok elveszhetnek. Ezért, mielőtt megkíséreljük a táblázatot önálló fájlként elmenteni, mindig mentsük el a mérést .vsw fájlként is (lásd feljebb)! A nagy méretű táblázatok több részletben elmenthetőek.
A táblázat adatainak exportálása: Az önálló fájlba mentésen kívül a kijelölt területek bármely Windowsos alkalmazásba átmásolhatóak, beleértve a táblázatkezelőket is. A kijelölés után a Ctrl+C Ctrl+V gombokkal másolhatjuk be a kívánt helyre.
Az egyes fizikai mennyiségeket, mint például a frekvenciát, sebességet, időt, illetve minden más függvényt, amely a listán szerepel numerikusan is meg tudjuk jeleníteni. A Display/New/Meters/Values parancs hatására megjelenik a New Meter ablak, ahol a megfelelő "műszert" kiválaszthatjuk. A Display/Edit paranccsal a "műszer"-t utólag is szerkeszthetjük.
További adatkezelési lehetőségek
Adatok vágása. Olyan esetekben, amikor a mérési idő meghaladja a kísérlet tényleges időtartamát, a gyűjtött adatok között megjelennek a kísérlet szempontjából lényegtelenek is. Ezen felesleges adatok az Edit/Trim Data parancs hatására megjelenő Trim Data ablakban törölhetőek. A megfelelő görgetősávok segítségével az adatsor elejéről és végéről tetszőleges hosszúságú szakasz levágható. Ha a kísérlet elejéről vágunk adatokat, akkor az így újradefiniált kezdőponthoz tartozó időpont  0 lesz. A módosított fájl mentéséig az eredeti verzió a memóriában marad, és így a Cancel Trim utasítással könnyen visszahozható.
0 lesz. A módosított fájl mentéséig az eredeti verzió a memóriában marad, és így a Cancel Trim utasítással könnyen visszahozható.
Saját függvények megadása. A V-scope for Windows segítségével új függvényeket is megadhatunk. Ha egy új függvényt definiálunk, akkor az a fájl minden függvény-listájában megjelenik, és grafikonok, táblázatok, "műszerek" szerkesztéséhez felhasználható.
Új függvényt a Define/Functions parancs hatására megjelenő Define New Functions ablak segítségével hozhatunk létre:
- a Func. Name mezőben kell megadni a függvény nevét. Ez a név fog megjelenni a listákban.
- Formula mező. Ide kell a függvény képletét beírni a billentyűzet vagy a Variables List, a Math. Func. List és a Specify Button listák segítségével. Például, ha a sárga gombocska
 koordinátájának szinuszát akarjuk a képletbe beírni, akkor először a Math. Func. List listából kiválasztjuk a sin( függvényt, majd a Yellow (sárga) elemre kattintunk a Specify Button mezőben, aztán kiválasztjuk az x-et a Math. Func. List listából, végül bezárjuk a zárójelet. Ekkor a sin(x(cnt,YB)) kifejezés jelenik meg a képletben. YB jelenti a sárga gombocskát (Yellow Button).
koordinátájának szinuszát akarjuk a képletbe beírni, akkor először a Math. Func. List listából kiválasztjuk a sin( függvényt, majd a Yellow (sárga) elemre kattintunk a Specify Button mezőben, aztán kiválasztjuk az x-et a Math. Func. List listából, végül bezárjuk a zárójelet. Ekkor a sin(x(cnt,YB)) kifejezés jelenik meg a képletben. YB jelenti a sárga gombocskát (Yellow Button).
- Averaging – az átlagolás megadása a korábban ismertetett módon.
- A kész függvényt az Add paranccsal vehetjük fel a saját függvény listára (User Function List). További függvények definiálásához a már meglévő saját függvényeket is felhasználhatjuk.
Csatolt ingák
A matematikai inga mozgásegyenlete kis kitérések esetében könnyen felírható:
![\[\ddot{x}=-\omega_0^2x\]](/images/math/f/7/0/f70060ffff0eb127aea1b80d038bdeee.png)
ahol  .
.
A differenciálegyenlet megoldása jól ismert:
![\[x(t)=A \sin (\omega_0t+\varphi)\]](/images/math/0/4/8/048008d3ae08b058ec99457b90ddfc5a.png)
A lengés periódusideje  .
.
Ha az ingát az  irányra merőleges
irányra merőleges  irányba térítjük ki, akkor ehhez hasonlóan az
irányba térítjük ki, akkor ehhez hasonlóan az
![\[y(t)=B \sin (\omega_0t+\psi)\]](/images/math/3/3/c/33cb87a3d1e1c69efeabd057ccb91e78.png)
megoldást kapjuk. Ha az inga mindkét irányba mozoghat, akkor (kis kitérés esetében) a megoldás az  és
és  irányú megoldások szuperpozíciója lesz: az inga általában ellipszis pályán mozog, de a pálya speciális esetekben átlós egyenes, az
irányú megoldások szuperpozíciója lesz: az inga általában ellipszis pályán mozog, de a pálya speciális esetekben átlós egyenes, az  ,
,  esetben pedig kör lesz (kúp-inga).
esetben pedig kör lesz (kúp-inga).
Két azonos inga laza összekapcsolásával Oberbeck-féle kettős ingát hozhatunk létre (6. ábra). A csatolást az összekötő fonálra akasztott kis test súlya biztosítja. A rendszer mozgásegyenletei csatolatlan inga egyenletéhez hasonlóak:
![\[\ddot{x}_1=-\omega_0^2x_1+k(x_2-x_1)\]](/images/math/9/f/e/9fe129828aa3c1f62712e9ae0a1a47c6.png)
![\[\ddot{x}_2=-\omega_0^2x_2+k(x_1-x_2)\]](/images/math/7/c/9/7c9d25c2e52433ee571366f312bf4612.png)
ahol  és
és  a geometriai adatoktól és a tömegarányoktól függő csatolási tényező.
a geometriai adatoktól és a tömegarányoktól függő csatolási tényező.
Az egyenletrendszer megoldását legegyszerűbben két speciális eset szuperpozíciójaként kaphatjuk meg. Az egyik esetben a két test együtt mozog, kitérése megegyezik,  (7/a ábra). Ekkor a megoldás azonos a csatolatlan inga egyenletének megoldásával. A másik esetben a két test azonos kitéréssel szemben mozog egymással,
(7/a ábra). Ekkor a megoldás azonos a csatolatlan inga egyenletének megoldásával. A másik esetben a két test azonos kitéréssel szemben mozog egymással,  (7/b ábra). Ekkor mindkét egyenlet
(7/b ábra). Ekkor mindkét egyenlet
![\[\ddot{x}=-(\omega_0^2+2k)x\]](/images/math/4/6/8/46827b8824f46dc0cab6ebee66711e3e.png)
alakú lesz, melynek megoldása az előzőhöz hasonlóan
![\[x(t)=A \sin (\omega_1t+\varphi)\]](/images/math/9/0/1/901752f2a7dc76e6254bbd170d3e6664.png)
ahol  .
.
Ha kezdetben mindkét inga nyugalomban van, és az 1-es ingát A távolságra kitérítjük és elengedjük, akkor a mozgást az
![\[x_1(t)=A \cos \frac{\omega_1-\omega_0}{2}t \cdot \cos \frac{\omega_1+\omega_0}{2}t\]](/images/math/0/d/4/0d4b77599f1d145767291397a7e6398f.png)
![\[x_2(t)=A \sin \frac{\omega_1-\omega_0}{2}t \cdot \sin \frac{\omega_1+\omega_0}{2}t\]](/images/math/9/7/0/970a3639631da2457c162cf83566bbf8.png)
időfüggvények írják le.
Az időfüggvények  és
és  jelöléssel a következő egyszerű alakba írhatóak:
jelöléssel a következő egyszerű alakba írhatóak:
![\[x_1(t)=A \cos \omega_L t \cdot \cos \omega t\]](/images/math/1/4/6/1464dfb2e34e9bb942edbb6f8f726a56.png)
![\[x_2(t)=A \sin \omega_L t \cdot \sin \omega t\]](/images/math/f/b/e/fbe284c865f6a70c515e3a49eadca161.png)
Gyenge csatolás ( ) esetén
) esetén  , így
, így  (és
(és  ), tehát mindkét test mozgása
), tehát mindkét test mozgása
![\[T_L=2\pi / \omega_L=4\pi/(\omega_1-\omega_0)\]](/images/math/4/9/1/491cce3353595eb97588c746b5fe71bd.png)
periódusidejű lebegés lesz. Miközben az 1-es inga lengésének amplitúdója csökken, a 2-es inga egyre jobban kitérül. Végül az 1-es inga teljesen megáll. Ekkor a két inga szerepet cserél, az 1-es inga kitérése újra növekszik, a 2-esé csökken.  idő múlva visszaáll a kiindulási állapot (8. ábra). Minél gyengébb a csatolás,
idő múlva visszaáll a kiindulási állapot (8. ábra). Minél gyengébb a csatolás,  annál nagyobb lesz.
annál nagyobb lesz.
Ha az ingákat  helyett
helyett  irányban térítjük ki, akkor hasonló egyenleteket és hasonló megoldást kapunk, de a különböző geometria miatt
irányban térítjük ki, akkor hasonló egyenleteket és hasonló megoldást kapunk, de a különböző geometria miatt  értéke más lesz. A mozgás különösen érdekes lesz, ha az egyik ingát kúpingaként (körpályán) indítjuk el, miközben a másik inga kezdetben nyugalomban van. Mivel a kúpinga egy
értéke más lesz. A mozgás különösen érdekes lesz, ha az egyik ingát kúpingaként (körpályán) indítjuk el, miközben a másik inga kezdetben nyugalomban van. Mivel a kúpinga egy  és egy
és egy  irányú lengés szuperpozíciója, mindkét irányú mozgása csatoló-dik – de más-más időállandóval. Az eredmény egy látványos mozgás, melynek vizsgálata a mérés egyik fő célja.
irányú lengés szuperpozíciója, mindkét irányú mozgása csatoló-dik – de más-más időállandóval. Az eredmény egy látványos mozgás, melynek vizsgálata a mérés egyik fő célja.
Mérési feladatok
1. Ellenőrizze, hogy a V-scope tornyai megfelelően vannak-e csatlakoztatva a mikroszámítógéphez, illetve a mikroszámítógép a PC-hez! Kapcsolja be a mikroszámítógépet és a PC-t, majd indítsa el a V-scope for Windows szoftvert! A Sablonok mappában nyissa meg a méréshez előkészített, de adatokat nem tartalmazó csatolti.vsw fájlt ("sablon"-t)! Rögzítse a kék és a sárga gombocskákat a hengerek alján lévő műanyag tartóba, majd ellenőrizze az 1.1.4 részben leírt beállításokat! Az 1.1.5 részben leírtak szerint az origót a sárga gombocska nyugalmi helyzetéhez állítsa be!
2. Először egy csatolatlan inga mozgását tanulmányozza! (Vegye le az összekötő fonálról a kis csatoló testet!) Nyissa meg az  grafikont! Térítse ki a sárga gombocskát az
grafikont! Térítse ki a sárga gombocskát az  tengellyel párhuzamosan kb. 20 cm-rel, a piros Record New Data gombra való kattintással indítsa el a V-scope-ot, majd a hangjelzés után engedje el az ingát!
tengellyel párhuzamosan kb. 20 cm-rel, a piros Record New Data gombra való kattintással indítsa el a V-scope-ot, majd a hangjelzés után engedje el az ingát!
A mérés befejeztével mentse el a fájlt új néven a saját hallgatói mappájába! A grafikonról olvassa le a lengés kezdeti amplitúdóját, frekvenciáját, periódusidejét! (Ehhez az adatok utólagos kiértékelésekor(*) készíthet új grafikonokat is AmpX(t), PeriodX(t), FreqX(t) függvényekkel az 1.1.6 résznek megfelelően!) Ha a mérés megjelenítését átalakította, mentse el újra (a Save gombbal), majd mentse el külön a táblázatot is! (Ha a táblázat túl nagy és a program "lefagy", ak-kor indítsa el újra, nyissa meg az elmentett fájlt, és próbálja meg csak a 2. oszlopot menteni! Az első oszlop – az idő – könnyen reprodukálható, mert ebben a mérésben soronként 0,1 másodperccel növekszik. Ne vesztegessen erre sok időt a mérés alatt, az elmentett fájlból a táblázat később is elérhető!)
3. Csatolatlan kúpinga vizsgálata. Az előző mérés adatait az Edit/Clear Data paranccsal törölheti, vagy megnyithatja újra a kiinduláshoz használt üres "sablont". Nyissa meg most az  grafikont, a táblázatba pedig készítsen egy új, sárga gombocska y koordinátája oszlopot! Térítse ki kb. 20 cm-rel a sárga gombocskát, indítsa el a mérést, majd a hangjelzés után gyengén lökje meg érintőirányba a hengert! A grafikonon ellenőrizheti a körpályát, ha nem megfelelő, állítsa le a mérést és kezdje újra! A hengerek összeütközését mindenképp kerülje el, mert ez a gombocskák sérülését okozhatja!
grafikont, a táblázatba pedig készítsen egy új, sárga gombocska y koordinátája oszlopot! Térítse ki kb. 20 cm-rel a sárga gombocskát, indítsa el a mérést, majd a hangjelzés után gyengén lökje meg érintőirányba a hengert! A grafikonon ellenőrizheti a körpályát, ha nem megfelelő, állítsa le a mérést és kezdje újra! A hengerek összeütközését mindenképp kerülje el, mert ez a gombocskák sérülését okozhatja!
A mérés vége után mentse el – új néven – a fájlt! Nyissa meg az  és az
és az  grafikonokat! Határozza meg a periódusidőt és a pálya nagytengelyeit! Mennyire sikerült körpályán elindítani a testet? (Mekkora a pálya excentricitása?)
grafikonokat! Határozza meg a periódusidőt és a pálya nagytengelyeit! Mennyire sikerült körpályán elindítani a testet? (Mekkora a pálya excentricitása?)
4. Csatolt ingák vizsgálata. Helyezzen az összekötő fonálra 50 g csatoló tömeget! Készítse elő a szoftvert az új méréshez! Nyissa meg az  grafikont, a táblázatban pedig készítsen új oszlopot a kék gombocska
grafikont, a táblázatban pedig készítsen új oszlopot a kék gombocska  koordinátája számára! Térítse ki a kék gombocskát kb. 20 cm-rel a másik henger irányába (így biztosan elkerülhető az összeütközés), indítsa el a mérést, és a hangjelzés után engedje el a testet!
koordinátája számára! Térítse ki a kék gombocskát kb. 20 cm-rel a másik henger irányába (így biztosan elkerülhető az összeütközés), indítsa el a mérést, és a hangjelzés után engedje el a testet!
Az adatok elmentése után állapítsa meg a lebegés  időállandóját és a lengés
időállandóját és a lengés  periódusidejét! Ezekből az adatokból határozza meg
periódusidejét! Ezekből az adatokból határozza meg  ,
,  és
és  értékét! Nagyítsa ki a grafikon azon részét, ahol az 1-es inga megáll, majd újra elindul! Vizsgálja meg a két inga közötti fázisviszonyokat!
értékét! Nagyítsa ki a grafikon azon részét, ahol az 1-es inga megáll, majd újra elindul! Vizsgálja meg a két inga közötti fázisviszonyokat!
Végezze el a mérést 100, 150 és 200 g-os csatoló testtel is! Ábrázolja a  függvényt! Ne felejtse el az új mérések előtt az adatokat menteni!
függvényt! Ne felejtse el az új mérések előtt az adatokat menteni!
5. Ismételje meg a 4. pont mérési feladatait  helyett
helyett  irányba lengő testekkel! A mérés előtt módosítsa a táblázatot, nyissa meg a megfelelő grafikont!
irányba lengő testekkel! A mérés előtt módosítsa a táblázatot, nyissa meg a megfelelő grafikont!
6. Nyissa meg most újra az  grafikont, a táblázatot pedig egészítse ki (sárga és kék gombocskák,
grafikont, a táblázatot pedig egészítse ki (sárga és kék gombocskák,  és
és  koordinátái)! Válassza a csatoló tömeget kicsire (100 g)! A 3. ponthoz hasonlóan térítse ki kb. 20 cm-rel a sárga gombocskát, indítsa el a mérést, majd a hangjelzés után gyengén lökje meg érintőirányba a hengert! A grafikonon ellenőrizheti a testek mozgását, ha nem megfelelő, állítsa le a mérést és kezdje újra! Figyeljen most is arra, hogy a hengerek ne ütközzenek össze!
Tanulmányozza a testek pályáját! Figyelje meg a pályák alakváltozását, az ellipszisek tengelyének elfordulását! Nyissa meg az
koordinátái)! Válassza a csatoló tömeget kicsire (100 g)! A 3. ponthoz hasonlóan térítse ki kb. 20 cm-rel a sárga gombocskát, indítsa el a mérést, majd a hangjelzés után gyengén lökje meg érintőirányba a hengert! A grafikonon ellenőrizheti a testek mozgását, ha nem megfelelő, állítsa le a mérést és kezdje újra! Figyeljen most is arra, hogy a hengerek ne ütközzenek össze!
Tanulmányozza a testek pályáját! Figyelje meg a pályák alakváltozását, az ellipszisek tengelyének elfordulását! Nyissa meg az  és az
és az  grafikonokat! Határozza meg most is az
grafikonokat! Határozza meg most is az  és az
és az  irányú
irányú  periódusidőket, hasonlítsa össze a korábbi adatokkal!
periódusidőket, hasonlítsa össze a korábbi adatokkal!
(*) Az elmentett mérési adatok később is vizsgálhatóak. A telepítőprogram a mérő gépről is letölthető. A jegyzőkönyvhöz a grafikonokat vagy a V-scope for Windows szoftverrel nyomtathatja ki, vagy pedig az elmentett táblázatok adataiból Origin vagy Excel adatkezelőkkel készíthet Word dokumentumba beilleszthető grafikonokat.