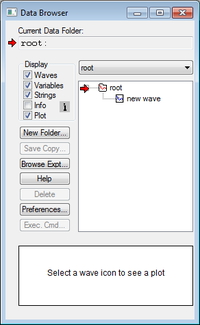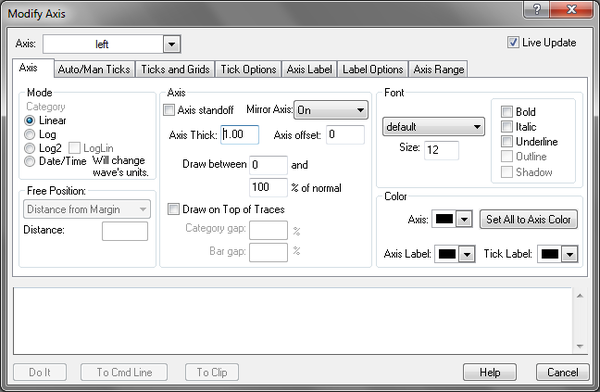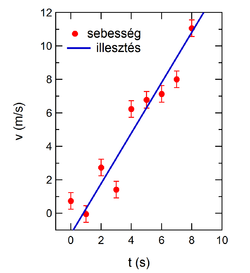Bevezetés az IGOR használatába
Tartalomjegyzék[elrejtés] |
IGOR Pro 6.3
Az IGOR az amerikai Wavemetrics Inc. által fejlesztett méréskiértékelő és mérésvezérlő program. A hasonló szoftvereknél elvárt alapvető kiértékelési eszközök, mint a különböző grafikonok készítése, formázása, az adatsorok széles körű analízise (FFT, görbeillesztés, statisztikai módszerek) is rendelkezésünkre állnak. Ezen kívül pedig magasabb szinten megismerve a szoftvert méréshez használható programokat is készíthetünk. Említésre méltó továbbá, hogy az IGOR alkalmas képfeldolgozásra, valamint teljes körűen vezérelhető parancssorból is.
Telepítés
Az legfrissebb telepítő fájl a Wavemetrics honlapjáról tölthető le, az IGOR Pro résznél az operációs rendszernek megfelelő Demo verziót kell használni. Az exe-t elindítva a telepítés egyszerűen elvégezhető. Ezután a program 30 napig használható próbaverzióként, de a Fizika Laboratórium keretében aktiválható a kurzuson való használatra. Arra azonban érdemes figyelni, hogy a licenc a 6.3-as verzióra terjed ki, így a későbbiekben, ha már új verzió kerül fel a honlapjukra, a korábbi 6.3-ast kell megkeresni és telepíteni. Az egyszerűbb elérhetőség végett innen is letölthető a 2014.02.21-én elérhető 6.34A verzió, de érdemes megnézni a Wavemetrics honlapján nincs-e frissebb kiadás (a 6.3-on belül).
Oktató anyagok
Az IGOR Pro megismeréséhez és a minél magasabb szintű használat elsajátításához számos hasznos oktatóanyagot rendelkezésünkre bocsájt a fejlesztő. Többek között egy rendkívül részletes, 2000 oldalas User Manual-t, a használatot bemutató videókat és az Igorral foglalkozó levelezési listát is használhatjuk, ha elakadunk. Ezen kívül a Bevezető Laboratórium keretei között egy IGOR Pro bemutató előadást is tartunk, valamint a későbbiekben a hasznosabb oktatóanyagokat összeszedjük.
Aktiválás: Special Coursework license
A BME Fizika Tanszék a 2014-es évben megvásárolta az IGOR Pro 6.3 Special Coursework License-et, ami feljogosítja a tanszék oktatóit és a hallgatókat az IGOR Pro 6.3 oktatási célú használatára. Ez a licenc korlátlan ideig érvényes, azonban a frissítést nem támogatja, azaz csak a 6.3-as verzióval használható. Fontos és hasznos tulajdonság, hogy nem csak a tantermi, hanem a hallgatók saját számítógépeire is telepíthető a program. A használatkor viszont be kell tartani a licenc követelményeit, azaz, hogy kizárólag a Fizika Tanszéken oktatott kurzusokhoz használható, egyéb saját vagy intézményi célú felhasználás ezzel a licenccel nem legális (például szakdolgozat, diplomamunka, publikációk készítéséhez nem használható) Az aktiválást a hallgatók saját laptopjain az órán elvégezzük, otthoni asztali számítógépekre is telepíthető a program, ez esetben az aktiváló kulcsot megkapja a hallgató, de azt terjeszteni-e nem szabad.
Adattárolás wave-ekben
Az IGOR Pro alapvető adattárolási egységei a wave-ek. A legegyszerűbb, egydimenziós wave-ekben az adatok oszlop vektor formában tárolódnak, melyeket az IGOR 0-tól kezdődően beszámoz (point number) illetve egy saját x-skálát (index, X-scale) is hozzárendel. A tárolt wave-ekről a "Data Browser" ablakban kapunk áttekintést. Átnevezhetjük (rename), törölhetjük (delete) vagy mappákba rendezhetjük a wave-eket. A Data browser ablakot a Data menü/Data Browser menüpontjával érhetjük el. Az aktív könyvtárat a piros nyíl könyvtár névre húzásával választhatjuk ki. Wave létrehozható:
|
Adatkezelés
A wave x-skáláját a Table menü/Append Columns to Table menüpontjának segítségével jeleníthetjük meg a táblázatban. Ehhez válasszuk az Edit index and data columns lehetőséget. A skálázás a Data menü/Change Wave Scaling menüpontjában változtatható meg. SetScale Mode legördülő menüben adjuk meg, hogy a kezdő- és utolsó értékeket rögzítjük (Start and End), vagy a kezdő érték mellett a lépésközt (Start and Delta) határozzuk meg.
A wave elemszámát a Data menü/Redimension waves menüpontjában állíthatjuk be. A megnyíló ablak bal felső sarkában lehet kiválasztani a módosítandó wave(-ek) nevét, majd a sárga nyílra kattintva beállíthatjuk az új tulajdonságokat.
Statisztikai számításokat az Analysis menü/Wave Stats menüpontjával végezhetünk. Ekkor az eredmény a parancssorban jelenik meg. Ha az Analysis menü/Statistics almenüjének/1D Statistics report-ját választjuk külön text ablakban kapjuk az eredményt. Az V_avg az átlagot, míg a V_sdev a korrigált empirikus szórást adja. A kézikönyv III-7 fejezetében találjuk az értékek további, részletes leírását.
Grafikonok szerkesztése
Új grafikont a Windows menü/New Graph menüpontjával hozhatunk létre. Fewer choices/More choices nyomógomb segítségével kevesebb illetve több lehetőséget jelenít meg az ablak. Bal oldalt az y-tengelynek megfelelő wave-et jobb oldalon pedig az x-tengelyt állíthatjuk be. Ha a wave saját x-skáláját használnánk válasszuk a _calculated_ lehetőséget. Ha azonos méretű wave-eket választunk ki az add gomb aktív lesz a több lehetőséget kínáló nézetben. Ha készen vagyunk a Do it gombra kattintva egy nyers grafikon jelenik meg. További adatsort hozzáadni vagy elvenni a Graph menü/Append Traces to Graph illetve Remove from Graph menüpontokkal lehet megtenni.
Jegyzőkönyve, szakdolgozatba, szakcikkbe szánt ábra készítésekor vegyük figyelembe az alábbi pontokat:
- látható méretű legyen az ábra,
- az összes adat megfelelően látszon,
- a mérés hibáját tüntessük fel,
- szerepeljenek jól olvasható tengelyfeliratok, melyek megadják a mértékegységeket is,
- ha szükséges legyen jelmagyarázat.
A kész ábrát a File menü/Save Graphics menüpontjával elmenthetjük külső kép fájlba, ami lehet vektorgrafikus (eps) vagy raszteres (bmp, jpg, png). Az ábrát létrehozó parancsokból egy procedure-t készíthetünk, amikor bezárjuk az ábrát és a Save gombra kattintunk. A Windows menü/Procedure Windows almenü/Procedure Window utasításával újra előhívhatjuk. A Windows menü/Graph Macros almenüjében az elmentett procedure nevére kattintva lefuttathatjuk.